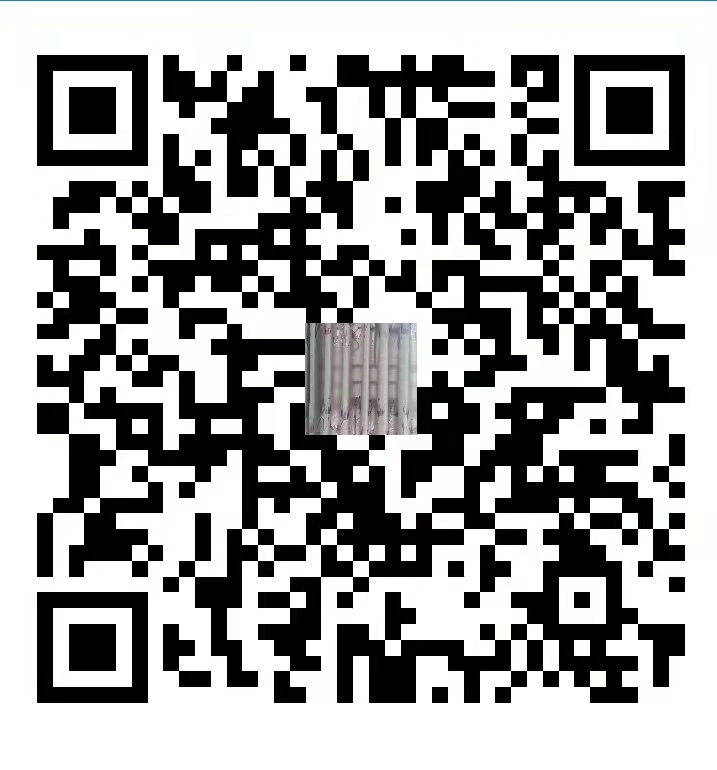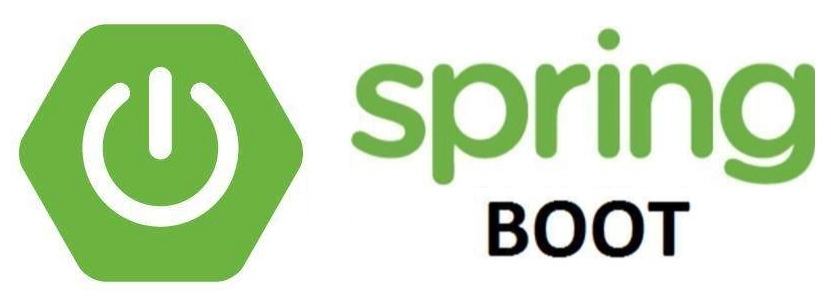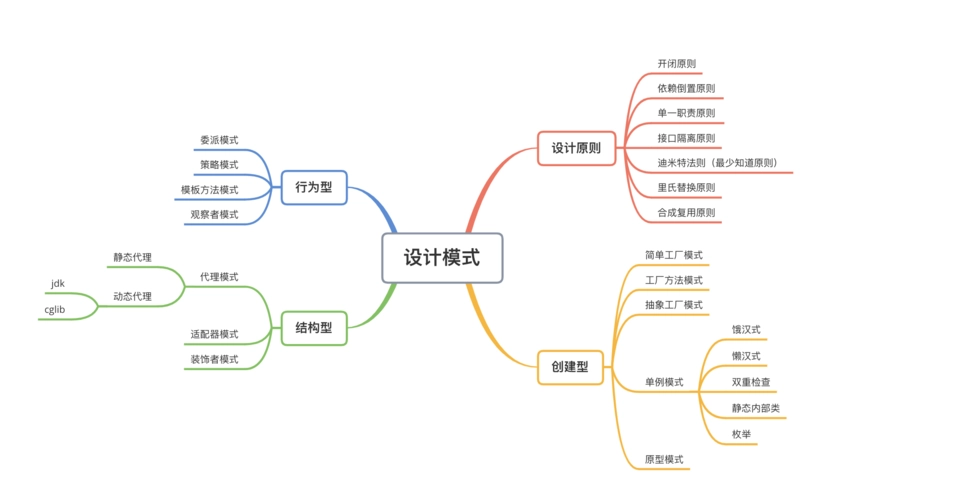docker 入门
Docker的思想就来自于集装箱!
JRE – 多个应用(端口冲突) – 原来都是交叉的!
隔离:Docker核心思想!打包装箱!每个箱子是互相隔离的。
Docker通过隔离机制,可以将服务器利用到极致!
Docker的基本组成
镜像(image):
docker镜像就好比是一个目标,可以通过这个目标来创建容器服务,tomcat镜像==>run==>容器(提供服务器),通过这个镜像可以创建多个容器(最终服务运行或者项目运行就是在容器中的)。
容器(container):
Docker利用容器技术,独立运行一个或者一组应用,通过镜像来创建的.
启动,停止,删除,基本命令
目前就可以把这个容器理解为就是一个简易的 Linux系统。
仓库(repository):
仓库就是存放镜像的地方!
仓库分为公有仓库和私有仓库。(很类似git)
Docker Hub是国外的。
阿里云…都有容器服务器(配置镜像加速!)
安装Docker
Linux要求内核3.0以上
uname -r
帮助文档:https://docs.docker.com/engine/install/
#1.卸载旧版本
yum remove docker \
docker-client \
docker-client-latest \
docker-common \
docker-latest \
docker-latest-logrotate \
docker-logrotate \
docker-engine
#2.需要的安装包
yum install -y yum-utils
#3.设置镜像的仓库
yum-config-manager \
--add-repo \
https://download.docker.com/linux/centos/docker-ce.repo
#默认是从国外的,不推荐
#推荐使用国内的
yum-config-manager \
--add-repo \
https://mirrors.aliyun.com/docker-ce/linux/centos/docker-ce.repo
#更新yum软件包索引
yum makecache fast
#4.安装docker相关的 docker-ce 社区版 而ee是企业版
yum install docker-ce docker-ce-cli containerd.io
#5、启动docker
systemctl start docker
#6. 使用docker version查看是否按照成功
docker version
#7. 测试
docker run hello-world
卸载docker
#1. 卸载依赖
yum remove docker-ce docker-ce-cli containerd.io
#2. 删除资源
rm -rf /var/lib/docker
# /var/lib/docker 是docker的默认工作路径!
阿里云镜像加速
1、登录阿里云找到容器服务
2、找到镜像加速器
3、配置使用
docker run 流程图
为什么Docker比Vm快
1、docker有着比虚拟机更少的抽象层。由于docker不需要Hypervisor实现硬件资源虚拟化,运行在docker容器上的程序直接使用的都是实际物理机的硬件资源。因此在CPU、内存利用率上docker将会在效率上有明显优势。
2、docker利用的是宿主机的内核,而不需要Guest OS。
GuestOS: VM(虚拟机)里的的系统(OS);
HostOS:物理机里的系统(OS);
因此,当新建一个 容器时,docker不需要和虚拟机一样重新加载一个操作系统内核。而docker由于直接利用宿主机的操作系统,则省略了这个复杂的过程,因此新建一个docker容器只需要几秒钟。
Docker的常用命令
帮助命令
docker version #显示docker的版本信息。
docker info #显示docker的系统信息,包括镜像和容器的数量
docker 命令 –help #帮助命令
帮助文档的地址:https://docs.docker.com/engine/reference/commandline/build/
镜像命令
docker images #查看所有本地主机上的镜像 可以使用docker image ls代替docker search 搜索镜像
docker pull 下载镜像
docker rmi 删除镜像
docker rmi 删除镜像
➜ ~ docker rmi -f 镜像id #删除指定的镜像
➜ ~ docker rmi -f 镜像id 镜像id 镜像id 镜像id#删除指定的镜像
➜ ~ docker rmi -f $(docker images -aq) #删除全部的镜像容器命令
docker run 镜像id 新建容器并启动
docker ps 列出所有运行的容器 docker container list
docker rm 容器id 删除指定容器
docker start 容器id #启动容器
docker restart 容器id #重启容器
docker stop 容器id #停止当前正在运行的容器
docker kill 容器id #强制停止当前容器
新建容器并启动
docker run [可选参数] image | docker container run [可选参数] image
#参书说明
–name=”Name” 容器名字 tomcat01 tomcat02 用来区分容器
-d 后台方式运行
-it 使用交互方式运行,进入容器查看内容
-p 指定容器的端口 -p 8080(宿主机):8080(容器)
-p ip:主机端口:容器端口
-p 主机端口:容器端口(常用)
-p 容器端口
容器端口
-P(大写) 随机指定端口
测试、启动并进入容器
docker run -it centos /bin/bash
列出所有运行的容器
#docker ps命令 #列出当前正在运行的容器
-a, –all Show all containers (default shows just running)
-n, –last int Show n last created containers (includes all states) (default -1)
-q, –quiet Only display numeric IDs
退出容器
exit #容器直接退出
ctrl +P +Q #容器不停止退出
删除容器
docker rm 容器id #删除指定的容器,不能删除正在运行的容器,如果要强制删除 rm -rf
docker rm -f $(docker ps -aq) #删除指定的容器
docker ps -a -q|xargs docker rm #删除所有的容器
启动和停止容器的操作
docker start 容器id #启动容器
docker restart 容器id #重启容器
docker stop 容器id #停止当前正在运行的容器
docker kill 容器id #强制停止当前容器
后台启动命令
# 命令 docker run -d 镜像名
➜ ~ docker run -d centos
查看日志
docker logs –help
➜ ~ docker run -d centos /bin/sh -c “while true;do echo 6666;sleep 1;done” #模拟日志
#显示日志
-tf #显示日志信息(一直更新)
–tail number #需要显示日志条数
docker logs -t –tail n 容器id #查看n行日志
docker logs -ft 容器id #跟着日志
查看容器中进程信息 ps
docker top 容器id
查看镜像的元数据
# 命令
docker inspect 容器id
进入当前正在运行的容器
# 我们通常容器都是使用后台方式运行的,需要进入容器,修改一些配置
# 命令
docker exec -it 容器id bashshell
# 方式二
docker attach 容器id
从容器内拷贝到主机上
docker cp 容器id:容器内路径 主机目的路径
#进入docker容器内部
docker exec -it 55321bcae33d /bin/bash
Docker 安装Nginx
#1. 搜索镜像 search 建议大家去docker搜索,可以看到帮助文档
#2. 拉取镜像 pull
#3、运行测试-d 后台运行
–name 给容器命名
-p 宿主机端口:容器内部端口
➜ ~ docker run -d –name nginx00 -p 82:80 nginx
75943663c116f5ed006a0042c42f78e9a1a6a52eba66311666eee12e1c8a4502
➜ ~ docker ps
CONTAINER ID IMAGE COMMAND CREATED STATUS PORTS NAMES
75943663c116 nginx “nginx -g ‘daemon of…” 41 seconds ago Up 40 seconds 0.0.0.0:82->80/tcp nginx00
➜ ~ curl localhost:82 #测试
作业:部署es+kibana
# es 暴露的端口很多!
# es 的数据一般需要放置到安全目录!挂载
# --net somenetwork ? 网络配置
# 启动elasticsearch
docker run -d --name elasticsearch -p 9200:9200 -p 9300:9300 -e "discovery.type=single-node" elasticsearch:7.6.2
# 测试一下es是否成功启动
➜ ~ curl localhost:9200
➜ ~ docker stats # 查看docker容器使用内存情况
#关闭,添加内存的限制,修改配置文件 -e 环境配置修改
➜ ~ docker rm -f d73ad2f22dd3
➜ ~ docker run -d --name elasticsearch -p 9200:9200 -p 9300:9300 -e "discovery.type=single-node" -e ES_JAVA_OPTS="-Xms64m -Xmx512m" elasticsearch:7.6.2
可视化
什么是portainer?
Docker图形化界面管理工具!提供一个后台面板供我们操作!
docker run -d -p 8080:9000 \
--restart=always -v /var/run/docker.sock:/var/run/docker.sock --privileged=true portainer/portainer
进入之后的面板
Docker 镜像都是只读的,当容器启动时,一个新的可写层加载到镜像的顶部!
这一层就是我们通常说的容器层,容器之下的都叫镜像层!
commit镜像
docker commit 提交容器成为一个新的副本
命令和git原理类似
docker commit -m=”描述信息” -a=”作者” 容器id 目标镜像名:[TAG]
容器数据卷
容器之间可以有一个数据共享的技术!Docker容器中产生的数据,同步到本地!
这就是卷技术!目录的挂载,将我们容器内的目录,挂载到Linux上面!
使用数据卷
方式一 :直接使用命令挂载 -v
-v, –volume list Bind mount a volume
docker run -it -v 主机目录:容器内目录 -p 主机端口:容器内端口
➜ ~ docker run -it -v /home/ceshi:/home centos /bin/bash
#通过 docker inspect 容器id 查看
具名和匿名挂载
-v 容器内路径!
docker run -d -P –name nginx01 -v /etc/nginx nginx查看所有的volume的情况
➜ ~ docker volume ls
DRIVER VOLUME NAME
local 33ae588fae6d34f511a769948f0d3d123c9d45c442ac7728cb85599c2657e50d
local这里发现,这种就是匿名挂载,我们在 -v只写了容器内的路径,没有写容器外的路劲!
具名挂载
➜ ~ docker run -d -P –name nginx02 -v juming-nginx:/etc/nginx nginx
➜ ~ docker volume ls
DRIVER VOLUME NAME
local juming-nginx通过 -v 卷名:容器内路径
所有的docker容器内的卷,没有指定目录的情况下都是在/var/lib/docker/volumes/xxxx/_data下
三种挂载: 匿名挂载、具名挂载、指定路径挂载
-v 容器内路径 #匿名挂载
-v 卷名:容器内路径 #具名挂载
-v /宿主机路径:容器内路径 #指定路径挂载 docker volume ls 是查看不到的
# 通过 -v 容器内路径: ro rw 改变读写权限
ro #readonly 只读
rw #readwrite 可读可写
docker run -d -P --name nginx05 -v juming:/etc/nginx:ro nginx
docker run -d -P --name nginx05 -v juming:/etc/nginx:rw nginx
# ro 只要看到ro就说明这个路径只能通过宿主机来操作,容器内部是无法操作!
DockerFile介绍
dockerfile是用来构建docker镜像的文件!命令参数脚本!
构建步骤:
1、 编写一个dockerfile文件
2、 docker build 构建称为一个镜像
3、 docker run运行镜像
4、 docker push发布镜像(DockerHub 、阿里云仓库)基础知识:
1、每个保留关键字(指令)都是必须是大写字母
2、执行从上到下顺序
3、#表示注释
4、每一个指令都会创建提交一个新的镜像曾,并提交!
DockerFile的指令
FROM # 基础镜像,一切从这里开始构建
MAINTAINER # 镜像是谁写的, 姓名+邮箱
RUN # 镜像构建的时候需要运行的命令
ADD # 步骤,tomcat镜像,这个tomcat压缩包!添加内容 添加同目录
WORKDIR # 镜像的工作目录
VOLUME # 挂载的目录
EXPOSE # 保留端口配置
CMD # 指定这个容器启动的时候要运行的命令,只有最后一个会生效,可被替代。
ENTRYPOINT # 指定这个容器启动的时候要运行的命令,可以追加命令
ONBUILD # 当构建一个被继承 DockerFile 这个时候就会运行ONBUILD的指令,触发指令。
COPY # 类似ADD,将我们文件拷贝到镜像中
ENV # 构建的时候设置环境变量!
实战测试
创建一个自己的centos
vim mydockerfile-centos
FROM centos
MAINTAINER bigworldxld
ENV MYPATH /usr/local
WORKDIR $MYPATH
RUN yum -y install vim
RUN yum -y install net-tools
EXPOSE 80
CMD echo $MYPATH
CMD echo "-----end----"
CMD /bin/bash
2、通过这个文件构建镜像
命令 docker build -f 文件路径 -t 镜像名:[tag]
docker build -f mydockerfile-centos -t mycentos:0.1 .
测试运行
CMD 和 ENTRYPOINT区别
CMD # 指定这个容器启动的时候要运行的命令,只有最后一个会生效,可被替代。
ENTRYPOINT # 指定这个容器启动的时候要运行的命令,可以追加命令
实战:Tomcat镜像
1、准备镜像文件
准备tomcat 和 jdk到当前目录,编写好README
2、编写dokerfile
FROM centos #
MAINTAINER bigworldxld
COPY README /usr/local/README #复制文件
ADD jdk-8u231-linux-x64.tar.gz /usr/local/ #复制解压
ADD apache-tomcat-9.0.35.tar.gz /usr/local/ #复制解压
RUN yum -y install vim
ENV MYPATH /usr/local #设置环境变量
WORKDIR $MYPATH #设置工作目录
ENV JAVA_HOME /usr/local/jdk1.8.0_231 #设置环境变量
ENV CATALINA_HOME /usr/local/apache-tomcat-9.0.35 #设置环境变量
ENV PATH $PATH:$JAVA_HOME/bin:$CATALINA_HOME/lib #设置环境变量 分隔符是:
EXPOSE 8080 #设置暴露的端口
CMD /usr/local/apache-tomcat-9.0.35/bin/startup.sh && tail -F /usr/local/apache-tomcat-9.0.35/logs/catalina.out # 设置默认命令
3、构建镜像
# 因为dockerfile命名使用默认命名 因此不用使用-f 指定文件
$ docker build -t mytomcat:0.1 .
4、run镜像
$ docker run -d -p 8080:8080 --name tomcat01 -v /home/kuangshen/build/tomcat/test:/usr/local/apache-tomcat-9.0.35/webapps/test -v /home/kuangshen/build/tomcat/tomcatlogs/:/usr/local/apache-tomcat-9.0.35/logs mytomcat:0.1
5、访问测试
6、发布项目(由于做了卷挂载,我们直接在本地编写项目就可以发布了!)
发布自己的镜像
Dockerhub
2、确定这个账号可以登录
3、登录
$ docker login –help
Usage: docker login [OPTIONS] [SERVER]Log in to a Docker registry.
If no server is specified, the default is defined by the daemon.Options:
-p, –password string Password
–password-stdin Take the password from stdin
-u, –username string Username
4、提交 push镜像
# 会发现push不上去,因为如果没有前缀的话默认是push到 官方的library
# 解决方法
# 第一种 build的时候添加你的dockerhub用户名,然后在push就可以放到自己的仓库了
$ docker build -t bigworldxld/mytomcat:0.1 .
# 第二种 使用docker tag #然后再次push
$ docker tag 容器id bigworldxld/mytomcat:1.0 #然后再次push
阿里云镜像服务上
看官网 很详细https://cr.console.aliyun.com/repository/
$ docker login --username=bigworldxld registry.cn-hangzhou.aliyuncs.com
$ docker tag [ImageId] registry.cn-hangzhou.aliyuncs.com/bigworldxld/mybuntu:[镜像版本号]
$ docker push registry.cn-hangzhou.aliyuncs.com/bigworldxld/mybuntu:[镜像版本号]
SpringBoot微服务打包Docker镜像
1、构建SpringBoot项目
2、打包运行
mvn package
3、编写dockerfile
FROM java:8
COPY *.jar /app.jar
CMD ["--server.port=8080"]
EXPOSE 8080
ENTRYPOINT ["java","-jar","app.jar"]
4、构建镜像
# 1.复制jar和DockerFIle到服务器
# 2.构建镜像
$ docker build -t xxxxx:xx .
4、构建镜像
5、发布运行