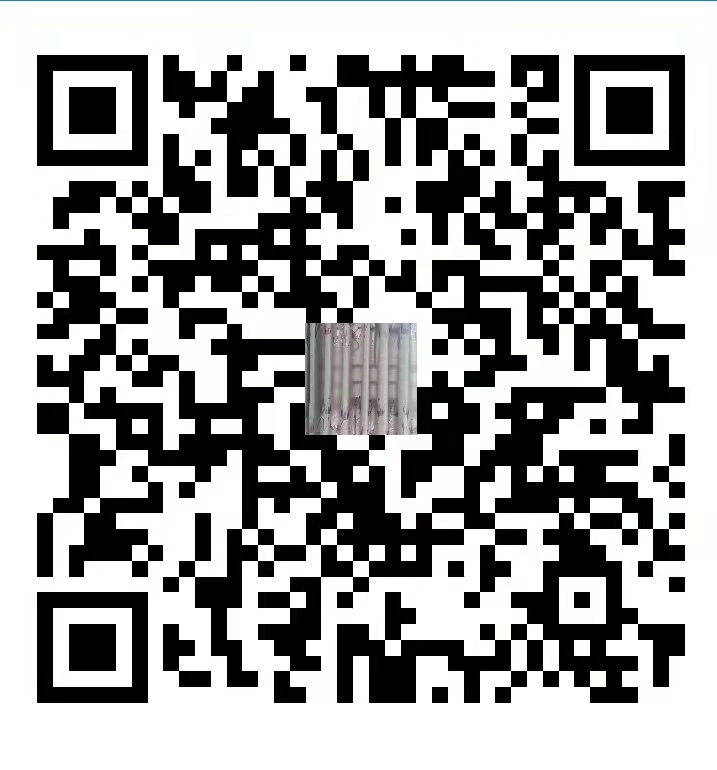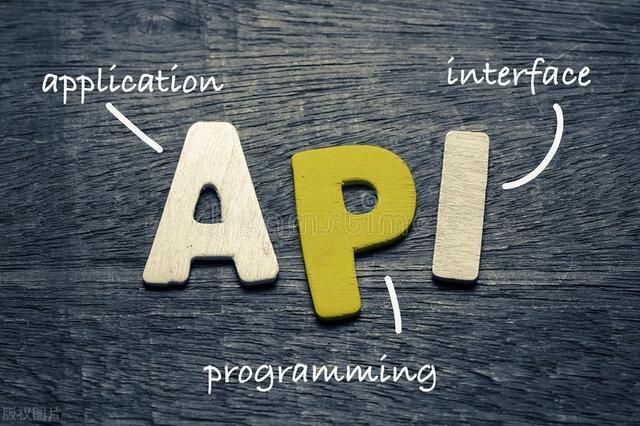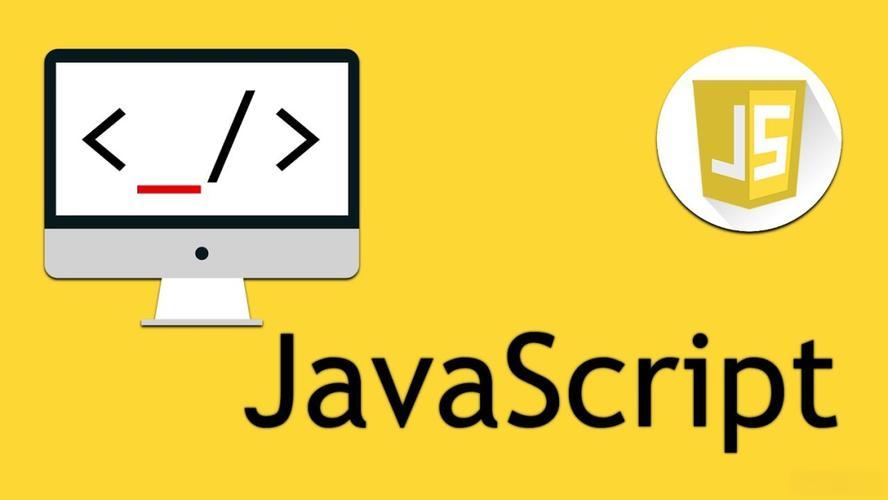安装
软件下载路径:wireshark官网
Wireshark提供Mac版本,按照系统版本(终端使用uname -a)选择下载,下载完成后,按照软件提示一路Next安装。
说明:如果你是Win10系统,安装完成后,选择抓包但是不显示网卡,下载win10pcap兼容性安装包。下载路径:win10pcap兼容性安装包
使用
Wireshark在第一个界面就把当前系统所包含的网卡列出来了,直接点击任何一项就可以开始监听通过该网卡的所有网络流量。
当我们把iPhone通过usb连接macbook时,Wireshark并不能直接监听通过iPhone的网络流量,需要通过一个系统程序在我们的Mac系统上,建立一个映射到iPhone的虚拟网卡,在terminal中输入如下命令即可:
pip install tidevice3
t3 list
rvictl -s udid
格式是rvictl -s [设备udid],设备的udid可以通过itunes或者itools获取,执行命令之后Wireshark能立即识别新增加的rvi0网卡,也就是上图中高亮的部分,双击rvi0这一项,Wireshare即进入如下界面开始监听iPhone设备上的所有流量。
注意:勾选混淆模式选项
界面介绍
Wireshark的流量监控界面主要分为四块,由上至下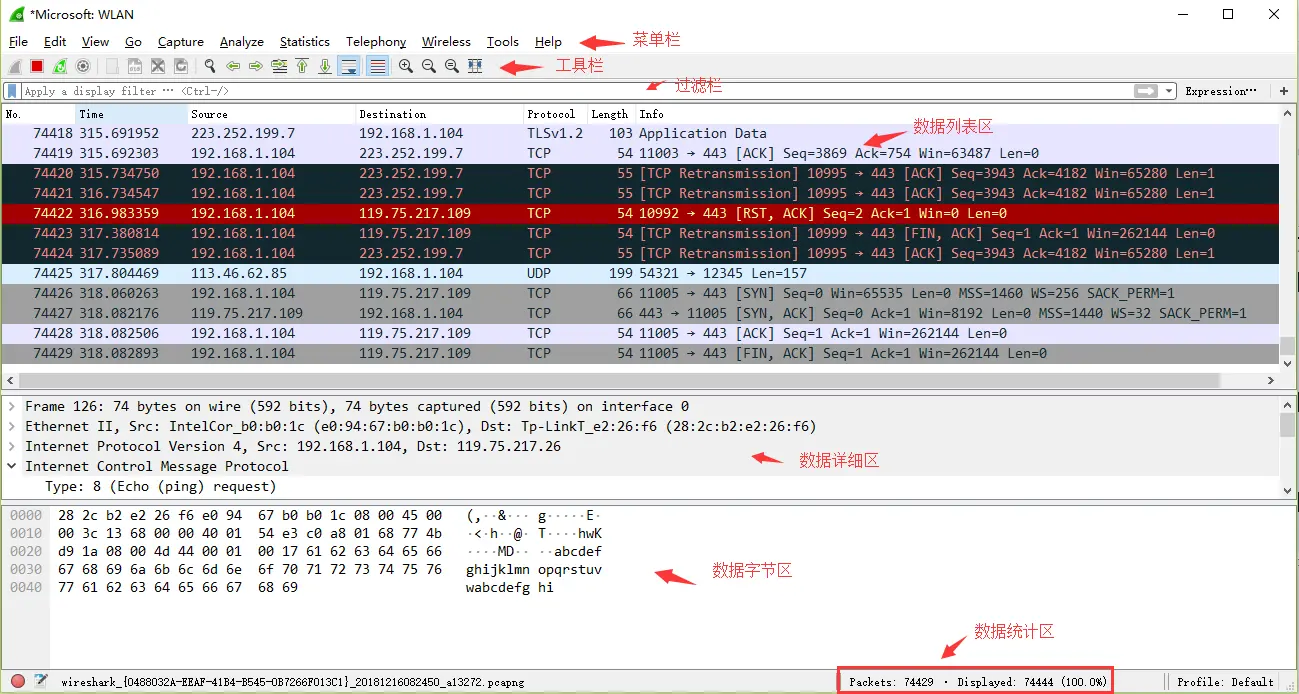
说明:数据包列表区中不同的协议使用了不同的颜色区分。协议颜色标识定位在菜单栏View –> Coloring Rules。如下所示
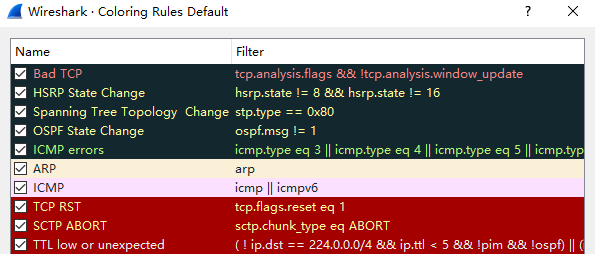
WireShark 主要分为这几个界面
- Display Filter(显示过滤器), 用于设置过滤条件进行数据包列表过滤。菜单路径:Analyze –> Display Filters。

- Packet List Pane(数据包列表), 显示捕获到的数据包,每个数据包包含编号,时间戳,源地址,目标地址,协议,长度,以及数据包信息。 不同协议的数据包使用了不同的颜色区分显示。

- Packet Details Pane(数据包详细信息), 在数据包列表中选择指定数据包,在数据包详细信息中会显示数据包的所有详细信息内容。数据包详细信息面板是最重要的,用来查看协议中的每一个字段。各行信息分别为
(1)Frame: 物理层的数据帧概况
(2)Ethernet II: 数据链路层以太网帧头部信息
(3)Internet Protocol Version 4: 互联网层IP包头部信息
(4)Transmission Control Protocol: 传输层T的数据段头部信息,此处是TCP
(5)Hypertext Transfer Protocol: 应用层的信息,此处是HTTP协议
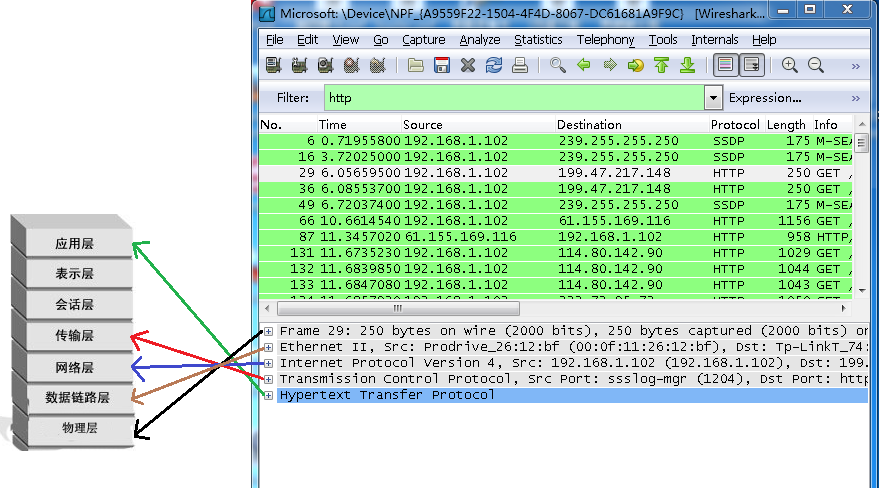
TCP包的具体内容
从下图可以看到wireshark捕获到的TCP包中的每个字段。
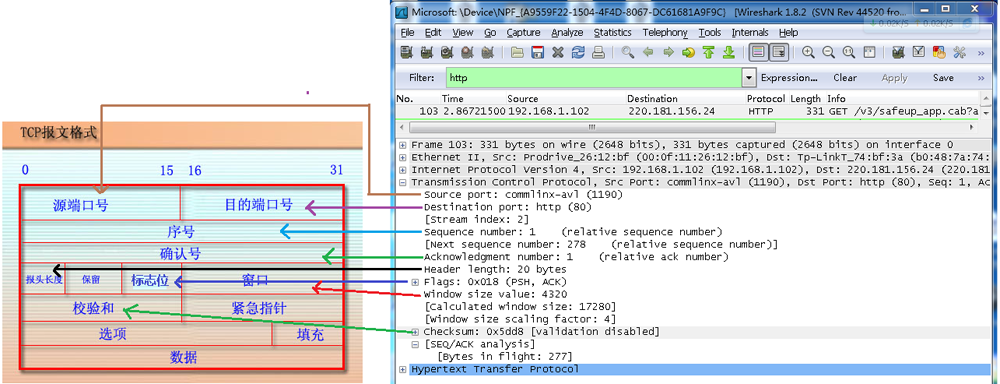
使用Filter过滤包
1、抓包过滤器语法和实例
抓包过滤器类型Type(host、net、port)、方向Dir(src、dst)、协议Proto(ether、ip、tcp、udp、http、icmp、ftp等)、逻辑运算符(&& 与、|| 或、!非)
(1)协议过滤
比较简单,直接在抓包过滤框中直接输入协议名即可。
tcp,只显示TCP协议的数据包列表
http,只查看HTTP协议的数据包列表
icmp,只显示ICMP协议的数据包列表
(2)IP过滤
host 192.168.1.104
src host 192.168.1.104
dst host 192.168.1.104
(3)端口过滤
port 80
src port 80
dst port 80
(4)逻辑运算符&& 与、|| 或、!非
src host 192.168.1.104 && dst port 80 抓取主机地址为192.168.1.80、目的端口为80的数据包
host 192.168.1.104 || host 192.168.1.102 抓取主机为192.168.1.104或者192.168.1.102的数据包
!broadcast 不抓取广播数据包
2、显示过滤器语法和实例
(1)比较操作符
比较操作符有== 等于、!= 不等于、> 大于、< 小于、>= 大于等于、<=小于等于。
(2)协议过滤
比较简单,直接在Filter框中直接输入协议名即可。注意:协议名称需要输入小写。
tcp,只显示TCP协议的数据包列表
http,只查看HTTP协议的数据包列表
icmp,只显示ICMP协议的数据包列表
(3) ip过滤
ip.src ==192.168.1.104或者 ip.src_host ==192.168.1.104 显示源地址为192.168.1.104的数据包列表
ip.dst==192.168.1.104, 显示目标地址为192.168.1.104的数据包列表
ip.addr == 192.168.1.104 显示源IP地址或目标IP地址为192.168.1.104的数据包列表
(4)端口过滤
tcp.port ==80, 显示源主机或者目的主机端口为80的数据包列表。
tcp.srcport == 80, 只显示TCP协议的源主机端口为80的数据包列表。
tcp.dstport == 80,只显示TCP协议的目的主机端口为80的数据包列表。
(5) Http模式过滤
http.request.method==”GET”, 只显示HTTP GET方法的。
(6)逻辑运算符为 and/or/not
过滤多个条件组合时,使用and/or。比如获取IP地址为192.168.1.104的ICMP数据包表达式为ip.addr == 192.168.1.104 and icmp
(7)按照数据包内容过滤。假设我要以IMCP层中的内容进行过滤,可以单击选中界面中的码流,在下方进行选中数据
后面条件表达式就需要自己填写。如下我想过滤出data数据包中包含”abcd”内容的数据流。包含的关键词是contains 后面跟上内容。
data contains “abcd”
调整数据包列表中时间戳显示格式。调整方法为View –>Time Display Format –> Date and Time of Day
流量跟踪
默认情况下将不同网络连接的流量都混在一起展示,即使给不同协议的包上色之后,要单独查看某个特定连接的流量依然不怎么方便
方式一:Follow Stream
当我们选中某个包之后,右键弹出的菜单里,有个Fllow选项允许我们将当前包所属于的完整流量单独列出来
Wireshark支持我们常见的四种Stream,TCP,UDP,HTTP,SSL。比如我们选中Follow TCP Stream之后可以得到如下的详细分析输出(样本为监控iPhone手机的流量):
将iPhone和Server之间某次的连接流量完整的呈现出来,包括iPhone发送了多少个包,Server回了多少个包,以及iPhone上行和下行的流量,还提供流量编解码选择,文本搜索功能等
方式二:Flow Graph
Flow Graph可以通过菜单Statistics->Flow Graph来生成,这样我们可以得到另一种形式的流量呈现
Follow Stream更适合分析针对某一个服务器地址的流量,而Flow Graph更适合分析某个App的整体网络行为,包含从DNS解析开始到和多个服务器交互等
比如Statistics->HTTP->Requests可以得到如下按主机分门别类的HTTP请求分析图
ISO
网络层:
ARP (Address Resolution Protocol)根据IP地址获取物理地址的一个TCP/IP协议
ICMP(ping协议,测试网络连通性)
b ping a
a ping b
数据包都是有去有回
防火墙,不通的那个设备,禁ping
windows防火墙,出站连接,默认放行;入站连接,默认禁止,解决:设置新的入站规则,添加所需要的协议类型
win10下路由跟踪
tracert -d www.baidu.com
测试,我这台电脑,到达百度服务器中间经过了哪些设备
windows,发出的是个icmp探测包,ttl=1,探测出第一跳
发出的是个icmp探测包,ttl=2,跳探测出第二跳
发出的是个icmp探测包,ttl=3,探测出第三跳
因为ttl =1的包,数据包每到达一个三层设备,ttl 减去1,在第一跳减到0, 如果ttl=0,丢弃,谁把我的包,丢了,谁给我一个报错消息,报错消息的内容,ttl没了所以丢包了
ttl=2,第二跳设备,丢我包。他给我发报错。 他就是第二跳。
传输层:
TCP(传输层)
三次握手: Step1:客户端发送一个SYN=1,ACK=0标志的数据包给服务端,请求进行连接,这是第一次握手;
SYN=1,ACK=0,seq=x
tcp.flags.syn==1 and tcp.flags.ack==0
Step2:服务端收到请求并且允许连接的话,就会发送一个SYN=1,ACK=1标志的数据包给发送端,告诉它,可以通讯了,并且让客户端发送一个确认数据包,这是第二次握手;
SYN=1,ACK=1,seq=y,ack=x+1
Step3:服务端发送一个SYN=0,ACK=1的数据包给客户端端,告诉它连接已被确认,这就是第三次握手。TCP连接建立,开始通讯。
ACK=1,seq=x+1,ack=y+1
四次挥手标志分别为:
- “[FIN, ACK]”
- “[ACK]”
- “[FIN, ACK]”
- “[ACK]”
应用层:
DNS,基于TCP,端口号53
DNS系统的作用:提供了主机名字和以地址间的相互转换
DNS系统的模式:采用客户端/服务器模式
FTP协议是互联网上广泛使用的文件传输协议
客户端/服务器模式,基于TCP
FTP采用双TCP连接方式
TFTP(简单文件传输协议)也是采用客户机/服务器模式的文件传输协议
适用于客户端和服务器之间不需要复杂交互的环境
基于UDP之上,端口号69
TFTP仅提供简单的文件传输功能(上传、下载)
TFTP没有存取授权与认证机制,不提供目录列表功能
TFTP协议传输是由客户端发起的
arp -a
查看所有的mac地址
Telnet和SSH是两种常用的远程登录协议主要区别:
安全性:Telnet是一种明文传输协议,所有的数据(包括用户名、密码和传输的文件内容)都是以明文形式在网络中传输,因此容易被窃听和篡改,不适合用于敏感信息的传输。12
SSH(Secure Shell)是一种加密的远程登录协议,它使用公钥加密和密钥交换技术,确保数据在传输过程中是加密的,从而保护了用户的隐私和数据的安全性。
身份验证方式:Telnet只支持基于用户名和密码的身份验证。SSH支持多种身份验证方式,包括用户名和密码、SSH密钥等,提供了更高的安全性。
端口号:Telnet使用的默认端口号是23。SSH使用的默认端口号是22。
功能:Telnet只能提供基本的远程登录功能,支持全双工通信,即客户端和服务器可以同时发送和接收数据。SSH除了远程登录外,还支持文件传输、端口转发、远程命令执行等功能,使得用户能够更加方便地远程管理计算机
协议号,和端口号,啥区别?
协议号,在网络层中,ip头部里的字段,标识这个数据包是tcp(6),还是udp(17),还是icmp(1),还是gre(50),还是ospf(89),还是vrrp
端口号,在传输层中, tcp,udp头部里的字段,标识这个数据包是http(80),还是dns(53)还是ftp(21),还是tftp(69),还是smtp
ICMP协议
测试网络连通性
通,告诉延迟
不通,用icmp包里的type+code,两个数字的组合,代表故障原因
1:没配网关-》传输失败,常见故障
2:配了网关,但找不到网关-》来自本机的回复,无法访问目标主机。自己发arp寻找网关mac,失败
3:配了网关,也能找到网关-》来自网关的回复,无法访问目标网络。网关设备缺少路由
4:配了网关,也能找到网关,网关也有目标路由。但是后面的设备缺路由。
4.1:后面的设备,有回包的路由,没有目的地的路由。报错:来自缺路由的设备,无法访问目标网络。
4.2: 后面的设备,没有回包的路由,没有目的地的路由。超时
icmp,type+code含义
8+0 代表是一个ping请求
0+0 代表是一个ping回应
3+0 缺路由,所以不通
3+1 不缺路由,缺arp
11+0 TTL没了,丢包了
查看公网IP
curl ipinfo.io